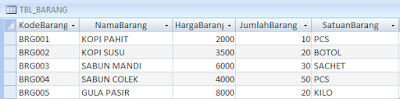Jangan lupa membaca artikel sebelumnya, yaitu > Panduan Pemrograman Pemula.
Pada tutorial kali ini, saya akan membahas Tutorial dengan C# ( baca c-sharp) yaitu membuat Aplikasi Penjualan dengan C#. Untuk bisa mengikuti tutorial ini, pastikan temen2 sudah menginstall visual studio di komputer anda.
Langsung saja.
Silahkan buka visual studio di komputer anda
Silahkan Klik New - Project
Pastikan memilih Project Visual C# - Windows - Windows Form Application
JIka sudah Klik OK
Maka Muncul Form1,
Silahkan Ganti dengan Form1.cs dengan FormLogin.cs
Kemudian Buat juga FormMenuUtama.
Kita lanjut di Part 2 untuk membuat FormLogin dan Membuat database dan Tabel.
Untuk Videonya, silahkan buka pada Link Berikut :
https://www.youtube.com/watch?v=X5CTzugo0tA
Demikian cara membuat Aplikasi Penjualan Part 1 Semoga bermanfaat, ikuti terus part demi part dalam membuat Aplikasi Penjualan dengan C#.
Selain sebagai media informasi pemrograman, kami juga berbagi artikel terkait tips trik Android.
Pada tutorial kali ini, saya akan membahas Tutorial dengan C# ( baca c-sharp) yaitu membuat Aplikasi Penjualan dengan C#. Untuk bisa mengikuti tutorial ini, pastikan temen2 sudah menginstall visual studio di komputer anda.
Langsung saja.
Silahkan buka visual studio di komputer anda
Silahkan Klik New - Project
Pastikan memilih Project Visual C# - Windows - Windows Form Application
JIka sudah Klik OK
Maka Muncul Form1,
Silahkan Ganti dengan Form1.cs dengan FormLogin.cs
Kemudian Buat juga FormMenuUtama.
Kita lanjut di Part 2 untuk membuat FormLogin dan Membuat database dan Tabel.
Untuk Videonya, silahkan buka pada Link Berikut :
https://www.youtube.com/watch?v=X5CTzugo0tA
Demikian cara membuat Aplikasi Penjualan Part 1 Semoga bermanfaat, ikuti terus part demi part dalam membuat Aplikasi Penjualan dengan C#.
Selain sebagai media informasi pemrograman, kami juga berbagi artikel terkait tips trik Android.