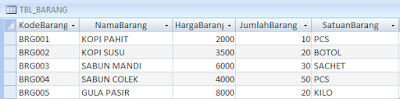Jangan lupa membaca artikel sebelumnya, yaitu > Panduan Pemrograman Pemula.
Cara Mudah Mengkoneksikan Database Access Dengan Visual C#. Pada Tuorial C# kali ini adalah lanjutan dari Tutorial Sebelumnya, dimana pada artikel sebelum ini saya sudah membahas tentang cara koneksi datbase SQL Server pada C#, dan kali ini database yang saya gunakan mungkin mudah dijangkau yaitu database Microsoft Office Access.
Seperti yang anda tahu bahwa setiap menginstall Office versi Standard keatas, maka akan terdapat Office Access yang bisa kita gunakan sebagai database. dan Pada belajar C# kali ini kita akan mengkoneksikannya dan nantinya akan dilanjutkan dengan Input, Edit dan Delete data didalam database dengan C#
Kemudian buatlah database dengan nama : TBL_BARANG
Design TBL_BARANG silahkan anda lihat pada Gambar dibawah ini :
Pada Design TBL_BARANG diatas terdapat : KodeBarang, NamaBarang, HargaBarang, JumlahBarang, dan SatuanBarang. Kemudian saya masukan 5 sample data karena nantinya akan digunakan untuk koneksi database sehingga akan muncul data didalam sebuah Form C#
Klik File - New - Project
Kemudian pilih Visual C# seperti gambar diatas
Pilih yang windows dan Windows Form Application
Untuk Nama dan Location silahkan Sesuaikan dengan Nama yang anda inginkan.
Jika sudah Klik OK
Jika sudah maka akan muncul Form1
Kemudian masukan DatagridView seperti gambar dibawah ini :
Sebelum bermain koding, Jangan Lupa Masukan DBJNM.mdb pada folder bin/debug
Jika folder sudah dimasukan pada folder debug, silahkan masukan koding dibawah ini :
Terakhir, silahkan running atau jalankan Project C# anda.
Jika anda sudah bisa mengkoneksikan C# dengan database, maka anda bisa Input, Edit dan Delete. Untuk tutorialnya, nanti akan JNM buatkan.
Untuk Video dan Detail Koneksi Database Acces dengan C# silahkan simak pada Link dibawah :
Demikian Cara Koneksi Database Access .MDB Dengan CSharp, semoga bermanfaat untuk anda :)
Selain sebagai media informasi pemrograman, kami juga berbagi artikel terkait tips trik Android.
Cara Mudah Mengkoneksikan Database Access Dengan Visual C#. Pada Tuorial C# kali ini adalah lanjutan dari Tutorial Sebelumnya, dimana pada artikel sebelum ini saya sudah membahas tentang cara koneksi datbase SQL Server pada C#, dan kali ini database yang saya gunakan mungkin mudah dijangkau yaitu database Microsoft Office Access.
Seperti yang anda tahu bahwa setiap menginstall Office versi Standard keatas, maka akan terdapat Office Access yang bisa kita gunakan sebagai database. dan Pada belajar C# kali ini kita akan mengkoneksikannya dan nantinya akan dilanjutkan dengan Input, Edit dan Delete data didalam database dengan C#
1. Membuat Database dan Tabel Access
Silahkan anda buka Office Access, kemudian buatlah database dengan nama : DBJNM.mdbKemudian buatlah database dengan nama : TBL_BARANG
Design TBL_BARANG silahkan anda lihat pada Gambar dibawah ini :
Pada Design TBL_BARANG diatas terdapat : KodeBarang, NamaBarang, HargaBarang, JumlahBarang, dan SatuanBarang. Kemudian saya masukan 5 sample data karena nantinya akan digunakan untuk koneksi database sehingga akan muncul data didalam sebuah Form C#
2. Membuat Project Dengan C# + Form1
Buka Visual Studio andaKlik File - New - Project
Kemudian pilih Visual C# seperti gambar diatas
Pilih yang windows dan Windows Form Application
Untuk Nama dan Location silahkan Sesuaikan dengan Nama yang anda inginkan.
Jika sudah Klik OK
Jika sudah maka akan muncul Form1
Kemudian masukan DatagridView seperti gambar dibawah ini :
Sebelum bermain koding, Jangan Lupa Masukan DBJNM.mdb pada folder bin/debug
Jika folder sudah dimasukan pada folder debug, silahkan masukan koding dibawah ini :
using System;
using System.Collections.Generic;
using System.ComponentModel;
using System.Data;
using System.Drawing;
using System.Linq;
using System.Text;
using System.Windows.Forms;
using System.Data.OleDb;
namespace GK_KoneksiSQLServer
{
public partial class Form1 : Form
{
OleDbConnection KoneksiDB;
string ConnectionString;
public Form1()
{
InitializeComponent();
ConnectionString = "Provider=Microsoft.Jet.OLEDB.4.0;Data Source=|DataDirectory|/DBJNM.mdb";
KoneksiDB = new OleDbConnection (ConnectionString);
//Menampilkan Data Kedalam Datagrid
OleDbCommand command = new OleDbCommand ("Select * From TBL_BARANG", KoneksiDB);
KoneksiDB.Open();
OleDbDataReader reader = command.ExecuteReader();
DataTable MyTable = new DataTable();
MyTable.Load(reader);
KoneksiDB.Close();
dataGridView1.DataSource = MyTable;
}
}
}
Terakhir, silahkan running atau jalankan Project C# anda.
Jika anda sudah bisa mengkoneksikan C# dengan database, maka anda bisa Input, Edit dan Delete. Untuk tutorialnya, nanti akan JNM buatkan.
Untuk Video dan Detail Koneksi Database Acces dengan C# silahkan simak pada Link dibawah :
https://www.youtube.com/watch?v=6ASIF-cpeHk
Demikian Cara Koneksi Database Access .MDB Dengan CSharp, semoga bermanfaat untuk anda :)
Selain sebagai media informasi pemrograman, kami juga berbagi artikel terkait tips trik Android.